A WordPress plugin update is going to bring your website down! WordPress, like any other software, has the ability to break. And in most cases, the reason is a failed plugin update. So how do you make sure all your data isn’t lost? Well, what are backups for?
Regular WordPress plugin updates can feel like a bit of an administrative chore, but it cannot be ignored. In our last post, we wrote about how Updating WordPress Plugins Can Keep Your Website Secure! In this one, we are going to tell you a little bit about how you can restore WordPress website backup and not worry the next time an update causes your site to crash!
Here are some ways to restore WordPress website after a failed plugin update:
But before we tell you what you can do post a crash, here are a few things you can do before a plugin update:
1. Backup Your WordPress Database and Site Files
Before making any major changes to your website, backing it up is mandatory. If anything goes wrong, a website backup allows you to restore WordPress website to its working state in a matter of minutes.
- Make sure to create both, a FULL SITE BACKUP as well as a DATABASE ONLY backup.
- Download both of these backups to your local computer.
- Remember to keep backups to a reasonable size!
- Try to exclude large files and uploads folder.
- Nothing in a WordPress update is going to affect your uploads.
There are a number of well-respected WordPress plugins that you could use like BackupBuddy, Backup Breeze, BlogVault, and VaultPress.
Here’s our review of the WordPress Website backup plugin – BlogVault.
Cloud services such as Dropbox and Google Drive are perfect for storing backup files. They also sync files to ensure that the files on your computer, and the files on their service, are identical. A few GB worth of storage is provided free, which is sufficient for backing up important files.
Backups ensure that you have an immediate action plan should something go wrong.
So before you update any plugin on your website, make a backup of your database. Ensure that you have an up-to-date backup of every plugin which is installed on your website.
You can carry out a WordPress website backup in several ways, here’s a blog post by WPExplorer on How to Backup Your WordPress Site!
Fretting about losing data? WPCruiseControl offers Secure off-site backups, to protect your website from any data loss.
2. Turn Caching Off
Most WordPress installs today come with a plugin called WP Super Cache, which speeds up load times through caching processes. However, this plugin causes old content to persist even when you create new stuff.
Deactivate your caching plugin before a WordPress plugin update. This ensures that you aren’t caching maintenance pages during the updates and are not interfering with the update process.
All good cache plugins will clear the cache when a post, page, or comment is published. However, if you make other changes, the cache may not be cleared and the old version may still appear. In this case, check the plugin’s instructions to find out how to clear its cache.
Note that WordPress does not come with a cache by default, so the above would only apply if you installed a cache plugin yourself.
3. Check To See If You Meet The Necessary Requirements
Mostly, the minimum requirements for using WordPress stay the same, even as the updates roll out. As time progresses these requirements might change. Before updating anything, it’s a good idea to confirm that your web hosts meet the minimum requirements.
For example, to run WordPress your host should support:
- PHP version 7 or greater
- MySQL version 5.6 or greater OR MariaDB version 10.0 or greater
- HTTPS support
WordPress also works with PHP 5.2.4+ and MySQL 5.0+, but these versions have reached official End Of Life and as such may expose your site to security vulnerabilities.
Hosting is more secure when PHP applications, like WordPress, are run using your account’s username instead of the server’s default shared username. Ask your potential host or WordPress maintenance provider what steps they take to ensure the security of your account.
4. Test The Updates On A Staging Environment
Many hosting services offer staging environments, which you can use for testing purposes. You can use your staging environment to host an exact replica of your website — plugins, themes, content, and all. Because the staging environment is identical to your website, it’s the perfect place to test out how a WordPress plugin update might impact your live website.
Get 20% Off on your first payment with the fastest hosting service – WP Engine!
If everything updates smoothly, the same should be true when updating your real website. If something breaks, it’s only on your staging environment and at least you will be aware that this can happen in real.
Testing the updates on a staging environment also ensures that the user experience isn’t interrupted by an update gone wrong. Our staging environment helps us test new features and changes in a controlled setup.
There are several options for testing WordPress updates outside of your live site:
- Create a WordPress staging site through your web host. The exact details will depend on your hosting provider but managed hosting solutions such as WP Engine, FlyWheel, and Pressable all make this possible.Here’s a great article by WP Beginner on How to Create Staging Environment for a WordPress Site!
- Test updates with a plugin such as WP Staging. WP Staging creates a file clone of your website into a subfolder of your current WordPress installation with an entire copy of your database. You can then use this clone to test any updates. If an update breaks the test site, your live site will remain unharmed.
- Test updates in a local development environment containing a carbon copy of your site.
5. Review Theme, Plugin, and Core Update Changelogs for Conflicts
Before you install any update read its changelog for potential conflicts. Being up to date with what’s new in the latest version of any given theme, plugin, or core update is useful in and of itself. This also helps you look for any changes that might interfere with your unique setup and customizations.
For instance, if you’re using custom CSS to modify the appearance of a plugin-generated contact form, you should make sure the update doesn’t change any of the CSS IDs or classes that your custom code uses.
Where to find the changelog will depend on what you’re updating:
- For plugins downloaded from WordPress.org, the changelog is one of the available tabs on the plugin’s WordPress.org Plugin Directory page.
- For themes, you should consult the theme developer’s website
- And for any updates to WordPress core, a complete changelog of every version to date is available in the WordPress Codex.
Reviewing the changelog for potential conflicts ensures that any WordPress update goes smoothly.
Read about 15 Things You MUST DO Before Changing WordPress Themes, on WP Beginner!
What do you do if a plugin update has caused you site to crash?
Take a deep breathe first! Although it may seem like you’re getting an anxiety attack, it’s really not a big deal! Your WordPress Website Backup will come to your rescue.
If an update to a plugin or theme goes horribly wrong, you can simply replace those theme or plugin files with the backup you made. If you are using a WordPress website backup plugin, you can unzip your full backup and then FTP the old version of the theme or plugin to the wp-content > themes or plugins folder and overwrite the new version of the theme or plugin with the backup.
AskWPGirl says, “There are two kinds of people in the world: those who have lost data and those who will lose data.” Which is actually very true. How often do you hear of an update going wrong?
Reinstall WordPress Plugin or Theme
If the upgrade issue was related to a plugin on WordPress.org, you can re-install the older version of a plugin easily without needing to go to your backups:
- Find the Plugin on WordPress.org.
- Click the Developers tab.
- Download the Older Version of the plugin from the Other Versions list.
- Deactivate and delete the new version of the plugin in the Plugins list in your WordPress dashboard.
- Click Add New plugin and upload the older version and activate it.
If changes weren’t made to the database, this should work fine to restore WordPress website to what it was before you upgraded the plugin.
If you don’t have access to a one-click restore of your site, you may have to restore both your files (via FTP) as well as your database manually.
- Download the backup of your database you created before you upgraded.
If you are using a backup plugin, unzip the database backup you created. You should see a file that ends with .sql. - Login to your web hosting control panel. Go to MySQL database wizard.
- Create a new database, user, and password. Take note of it and be sure to give the new user All Privileges.
- Click phpMyAdmin in your web hosting control panel and log in.
- Click the database name on the left side of the phpMyAdmin window.
- In the Structure tab, you should see “No tables found in the database.”
- Across the top of the screen will be a row of tabs. Click the Import tab.
- On the next screen click the Browse button next to the file to use a field.
- Click Browse. Locate the backup file stored on your computer.
- Make sure SQL is selected in the Format drop-down menu.
- Click the Go button. The database tables will be imported.
- Login to your site via FTP or your web host’s control panel File Manager.
- Make a copy of your wp-config.php file.
- Edit the original wp-config.php file to contain the database name, username, and password created.
- The old database is now restored.
Has The Plugin update crashed your WordPress Website?
Deactivate Or Disable The Trouble Maker
A quick way to do this is to rename the “plugins” folder located at www.yourwebsite.com/wp-content/plugins. Renaming the folder will deactivate all plugins and allow you to login to your admin area. This will force WordPress to unload all of the plugins and attempt to run clean.
This is the simplest and most practical solution, however, there are other ways to deactivate your plugins as well.
You can also do this using a File Transfer Protocol client:
- Connect to your hosting account via FTP.
- Go to the plugins directory, which is wp-content/plugins.
- Delete the whole directory of the plugin you fiddled with.
This will cause the plugin to stop being executed by WordPress, possibly, un-crashing your site.
Image Source: ThemeTrust
You can also deactivate all plugins via your website database. Simply go to the wp_options table and edit the value of active_plugins to a:0:{}.
If it works, start enabling plugins one by one and see when the site re-crashes – that’s how you find the real cause.
Not Your Plugins?
If getting rid of the plugins didn’t help, revert back to the default theme. To do this, simply backup your theme from www.yourwebsite.com/wp-content/themes/yourthemename to your computer. Then, delete the theme from your server.
When the theme goes missing, WordPress will use the default one instead. At this stage, take your theme, revert the changes you made recently, re-upload and reactivate it.
Once you are logged into your access area, you need to determine exactly what caused your website to crash. If the white screen of death was shown when no plugins were activated, it was probably caused by your theme conflicting with WordPress or with a newly installed plugin.
When attempting to find the cause of the problem, keep using a default WordPress theme. This will allow you to be sure whether a plugin is also causing a problem.
If you are able to reactivate all plugins without causing any errors, then the problem was caused by your theme conflicting with WordPress. The problem usually lies in the functions.php template as that is where developers place most functions.
If the problem is neither in your plugins nor on the theme, some core WordPress files have perhaps been affected.
To restore WordPress website to the default version, download a clean install from wordpress.org, extract the archive, and then copy and replace everything (via FTP) except the wp-content directory.
Are You Still Seeing The White Screen Of Death?
If you’re still seeing the “white screen of death,” this may be a database problem.
The White Screen of Death sends WordPress users around the world into a panic every day. It displays an empty page on your live website and in your admin area, thus stopping you from resolving the issue directly through the admin area.
Unfortunately, the database is hard to fix if you don’t have a website backup of the last working version of your site. But if you do, you can just restore WordPress website from one of those backups.
Now you know why a WordPress website backup is so important!
Read about How to Fix The WordPress White Screen of Death on WPSiteCare!
What If You Don’t Have A Backup?
If you didn’t use any website backup plugin, you can try reaching out to the support team at your web host or your WordPress maintenance provider! You can ask them if there are any database backups stored on their end. Some web hosts offer this as part of their plans.
WordPress maintenance providers backup your website data regularly so that you don’t have to do it yourself.
If either one of them have a backup, ask them to restore the database from that backup, or get the SQL file from them and restore it via phpMyAdmin by hand.
Some hosting providers have backups, but they might be old and will cost you extra to restore it. With our WordPress Monthly Retainer plans, you get daily offsite backups that can help you restore WordPress website in no time.
Take a look at our WordPress Support Plans today!
Subscribe To Our Newsletter For More Info On Your WordPress Website Backup!
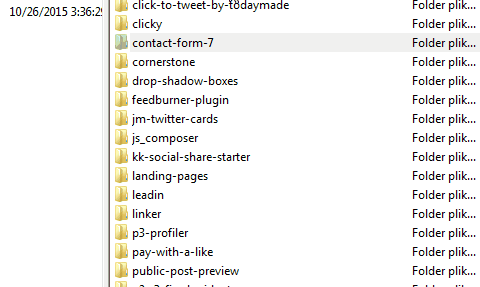
Hey,I will restore your wordpress website from wayback machine. If you have no backup don’t worry could restore your wordpress website within 24 hours.Please contact with me o fiverr If you need me.https://www.fiverr.com/s2/04e5ccd1ad
Hi Nithya,
Thanks for your article. It’s very informative and practically useful.
Once I’ve experienced a problem after WP update (my site turned into a blank page that you called in your post as White screen of death). And before I started analyzing what went wrong I simply restored the backup in the first place. A bit later I found out that one of the plugin was incompatible with the newest version of WordPress. So, updating WP can be dangerous sometimes. And having a fresh backup is essential. I had to manually restore several comments though that were missing in the backup 🙂
To resolve such situations in future I apply one of the tactics you mentioned – using Staging environment to test the updates of the plugins and WP version. By the way, I’ve created a tutorial how to organize Staging area for free that I use myself all the time. You’re welcome to check it out – https://researchasahobby.com/avoid-plugins-wordpress-update-breaking-site/